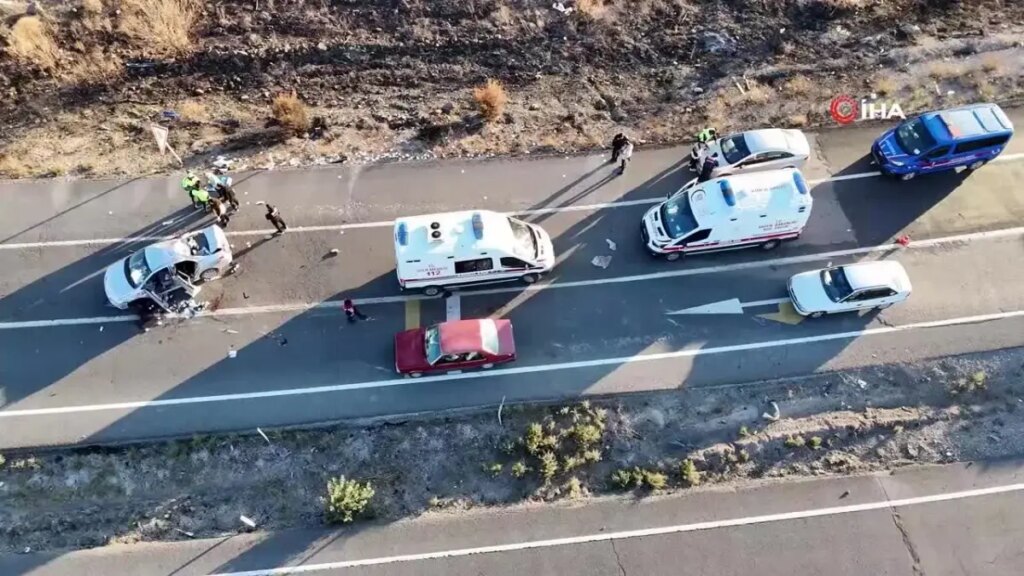Bu makalemizde Çift Önyükleme (Dual-Boot) yapabilmek için hangi sürümlerin desteklendiğini ve veri kaybetmek istemiyorsanız hangi adımları izlemeniz gerektiğini göstereceğiz.
Sisteminizde halihazırda hangi işletim sistemi varsa ve neyi yüklemek istiyorsanız direkt olarak o adıma atlayabilirsiniz. Kurulumlar Sierra 10.12’den Monterey 12’ye kadar ve Windows 8 ve macOS’un önceki sürümleriyle çalışıyor.
Dikkat etmeniz gerek en önemli nokta kurulumlar sisteminiz GPT (GUID)-UEFI modundaysa çalışacaktır. MBR-Legacy modda çalışmadığını unutmayın.
Kurulumlar İçin Gereksinimler
- GPT-UEFI Windows 10 veya 11 kurulum USB’si.
- macOS kurulum USB’si.
- Clover veya OpenCore klasörü.
Kurulumlara başlamadan önce yedekleme yapmanızı şiddetle tavsiye ediyoruz.
İlk olarak Windows’u kurduysanız ve herhangi bir verinizin kaybolmasını istemiyorsanız bu adımı izleyebilirsiniz.
Buradaki asıl problem Windows’un EFI dosyasının 200 MB olması. Bundan dolayı macOS için yeni APFS bölümünü oluştururken macOS Disk Yardımcı Programı başarısız oluyor. Durum böyle olunca EFI dosyasını yeniden boyutlandırmamız gerekiyor. İşlemler için sırasıyla aşağıdaki adımları izleyebilirsiniz:
- Win + R kısayolunu kullandıktan sonra, “diskmgmt.msc” dosyasını açın. Sabit disk bölümleri oluşturun ve biçimlendirin.
- Daha sonrasında sağ tıklayın ve Windows sürücünüzü küçülterek macOS için ayrılmamış alan oluşturun.
- Windows yükleyici USB’sinden önyükleme yapın ve sonrasında “Bilgisayarınızı Onarın” yazısına tıklayın.
- Son olarak Gelişmiş Seçenekler kısmından Komut İstemi’ni seçin.
Komut İstemi’ni açtıktan sonra aşağıdaki komutları yazın:
diskpart (this is the Windows partition manager) list vol (note down your Windows partition letter. Default is C🙂 list disk (will list your drives) Now select your Windows drive (for example “0”) sel disk 0 list part (will list your partitions on the selected disk) select your EFI (System, 100 MB, for example “1”) sel part 1 delete partition OVERRIDE (this will delete your EFI) create partition efi size=200 (this will create the new EFI partition with 200 MB size) format quick fs=fat32 assign letter=B (assign a letter to your EFI in order to manage it) exit (we can exit from diskpart now) bcdboot C:windows /s B: (this will re–create the EFI files for Windows) exit
- Tüm komutları yazdıktan sonra sistemi yeniden başlatın ve Windows’u yeniden önyükleme yapın.
- “Diskmgmt.msc” dosyasını tekrar açın. Geri kalan ayrılmamış alandan (MAC adı, ExFAT biçimi) macOS için yeni bir bölüm oluşturun.
- Daha sonrasında macOS kurulum USB’sinden önyükleme yapın ve MAC bölümünü Disk Yardımcı Programı (Disk Utility) ile APFS olarak biçimlendirin.
- macOS’u oluşturduğunuz yeni bölüme kurun.
- Kurulum tamamlandıktan sonra macOS’u USB’nizle önyükleyin.
- Masaüstüne geldikten sonra USB’nizin EFI bölümünü bağlayın ve Clover veya OC klasörünü masaüstüne kopyalayın. Boot klasörünü kopyalamanıza gerek yok.
- USB’yi çıkarın ve sisteminizin EFI’sini mount komutu ile bağlayın.
- Clover veya OC klasörünü EFI klasörüne kopyalayın
- Not: Eğer OpenCore kullanıyorsanız, config.plist’te Misc/Security/BootProtect’i “Yok” olarak ayarlayın.
- Sistemi yeniden başlattıktan sonra Windows’un otomatik olarak açılacağını göreceksiniz. Bu nedenle varsayılan önyükleyici olarak Clover veya OC yapmamız gerekiyor.
- CMD’yi yönetici modunda açın ve aşağıdaki komutu yazın:
bcdedit /set {bootmgr} path EFICLOVERCLOVERX64.efi
Eğer OC kullanıyorsanız da aşağıdaki komutu yazın:
bcdedit /set {bootmgr} path EFIOCOpenCore.efi
Tüm işlemler bu kadar. Sistemi yeniden başlattıktan sonra önyükleyici başlayacak ve Windows veya macOS’u seçebileceksiniz.
Sisteminizde zaten macOS kuruluysa ve yanına Windows kurmak istiyorsanız bu adımları izleyebilirsiniz.
- İlk olarak Disk Yardımcı Programı’nı (Disk Utility) açın. Görüntüle seçeneğini seçtikten sonrasında “Tüm Cihazları Göster” seçeneğine tıklayın.
- Sürücünüzün adına tıklayın. “Bölüm” kısmından yeniden boyutlandırma yaparak Windows’unuz için yeni bir bölüm ekleyin (MS-DOS, WIN adı).
- EFI’nizde çalışan bir OC veya Clover olduğundan emin olun.
- Not: Eğer OpenCore kullanıyorsanız, config.plist’te Misc/Security/BootProtect’i “Yok” olarak ayarlayın.
- Windows kurulum USB’sinden önyükleme yapın.
- Windows yükleyicisinin içinde, macOS Disk Yardımcı Programı’nda oluşturulan “WIN” bölümünü biçimlendirin.
- Daha sonrasında Windows’u bu bölüme yükleyin.
- Tüm işlemlerden sonra Windows masaüstünde CMD’yi yönetici olarak başlatın ve aşağıdaki komutları yazın:
bcdedit /set {bootmgr} path EFICLOVERCLOVERX64.efi
Eğer OC kullanıyorsanız da aşağıdaki komutu girin:
bcdedit /set {bootmgr} path EFIOCOpenCore.efi
Bütün her şey bittiğinde ve yeniden başlattıktan sonra önyükleyici başlayacak ve Windows veya macOS’u seçebileceksiniz.
Boş Bir Sürücüye İki İşletim Sisteminin Kurulumunu Yapma
Her iki işletim sistemini de boş bir sürücüye kurmak istiyorsanız aşağıdaki adımları takip edebilirsiniz.
- macOS yükleyicisini başlatın.
- Disk Yardımcı Programında “Görüntüle” kısmından Tüm Cihazları Göster seçeneğine tıklayın.
- Boş sürücünüzün adına tıklayın ve daha sonrasında “Sil” seçeneğini seçin ve macOS için yeni bir APFS sürücüsü oluşturun.
- Daha sonrasında “Bölüm” kısmına tıklayın ve Windows için yeni bir sürücü ekleyin (MS-DOS FAT, WIN adı).
- macOS için APFS sürücüsüne macOS’u yükleyin.
- Kurulum tamamlandıktan sonra sistem EFI’sini bağlayın ve Clover veya OC klasörünü EFI klasörüne kopyalayın. EFI bölümünde EFI klasörü yoksa bir tane oluşturabilirsiniz.
- Not: Eğer OpenCore kullanıyorsanız, config.plist’te Misc/Security/BootProtect’i “Yok” olarak ayarlayın.
- Hepsi bittikten sonra macOS yükleyicisini kaldırın ve Windows’u kurulum USB’sinden önyükleme yapın.
- Win yükleyicisinin içinde, macOS Disk Yardımcı Programı’nda oluşturulan “WIN” bölümünü biçimlendirin.
- Windows’u biçimlendirdiğiniz bu bölüme yükleyin.
- Windows masaüstünde CMD’yi yönetici olarak açın ve aşağıdaki komutları girin:
bcdedit /set {bootmgr} path EFICLOVERCLOVERX64.efi
Eğer OC kullanıyorsanız da aşağıdaki komutu girin:
bcdedit /set {bootmgr} path EFIOCOpenCore.efi
Boş diske kurulum yaptıktan sonra sistemi yeniden başlattığınızda önyükleyici başlayacak ve işletim sistemleri arasında seçim yapabileceksiniz.
Notlar:
NVRAM sıfırlandıktan sonra Windows otomatik olarak önyükleme yapacak. Önyükleyiciye geri dönmek için sistemi yeniden başlatmanız yeterlidir.
200 MB’lık EFI nedeniyle oluşan bazı hatalar yaşanabilir. Bunları görmezden gelip yüklemeyi yeniden başlatmayı deneyin. Yükleme halen başlamıyorsa aşağıdaki adımları deneyebilirsiniz:
-
-
-
- Yükleyici hariç tüm harici sürücülerin bağlantısını kesin.
- WIN bölümünü silin ve ayrılmamış alandan yeniden oluşturun (EFI içinde CLOVER veya OC varsa ilk olarak yedekleme yapın. Windows’un EFI’yi yeniden oluşturup silme olasılığı yüksek.)
-
-
- Linux ile üçlü önyükleme istiyorsanız, Mac veya Win bölümünü yeniden boyutlandırarak yeni bir bölüm oluşturun. Linux’un EFI’yi yeniden biçimlendirmeyeceğinden emin olun. BIOS önyükleme sırasında “Windows Önyükleme Yöneticisi” ilk olacak şekilde, sonrasında Clover’dan Linux, Win, Mac’i seçebilirsiniz.
- Kurulumları yaparken BitLocker’ı devre dışı bırakmanızı öneriyoruz.
- ” bcdedit /set…” satırını karıştırırsanız endişelenmeyin çünkü Windows otomatik olarak önyüklenecektir. Bu nedenle orijinal “Boot” klasörünü EFI’de tek başına bırakmamız gerekiyor.